 . For more information, see Sampling a Color from the Viewer.
. For more information, see Sampling a Color from the Viewer.Nuke offers color pickers for inputting values. Color pickers are especially useful for setting white or black points, or for color matching tasks, such as sampling values in a background plate to color-correct a foreground image.
• To activate the eye dropper and sample colors from the Viewer, click the color swatch button  . For more information, see Sampling a Color from the Viewer.
. For more information, see Sampling a Color from the Viewer.
To copy a color from one color swatch to another, drag and drop the color swatch with the desired color on top of the swatch whose color you want to change.
• To toggle between using the slider and manually entering values for each of the channels, click the channel chooser button  (which displays the number of available channels).
(which displays the number of available channels).
• To display and make color selections using a color picker, click on the color picker button ![]() . The color picker displayed depends on your Preferences > Control Panels > Color Panel setting:
. The color picker displayed depends on your Preferences > Control Panels > Color Panel setting:
• in-panel color picker - see Using the In-Panel Color Picker for more information.
• floating color picker - see Using the Floating Color Picker Window for more information.
TIP: Holding Ctrl/Cmd and clicking the color picker button opens the alternate color picker to the one specified in the Preferences.
|
|
| Options for color selection. |
| 1. | In the parameters, click the color swatch to activate the eye dropper. |
| 2. | Move your mouse pointer over the Viewer from which you wish to copy color values. |
| 3. | Zoom and pan as necessary until the region from which you want to sample is clearly visible. |
| 4. | Ctrl/Cmd+click to sample a color value from the Viewer, or Ctrl/Cmd+Alt+click to sample a color from the node’s input while viewing its output. To sample a region rather than a single pixel’s color value, also press Shift. |
The input fields associated with the color picker update to reflect the color values of the sampled pixels. In the case of a sampled region, Nuke inserts the average color values of all inlying pixels.
| 5. | If you didn’t manage to sample just the right pixel or quite the right region, Ctrl/Cmd+click, Ctrl+Alt+click, Ctrl/Cmd+Shift+click, or Ctrl/Cmd+Alt+Shift+click again. |
A new overlay appears and the old one disappears.
| 6. | When you’ve captured the right values, click the color swatch button again. |
The color swatch displays the color or color average you sampled.
If your Preferences > Control Panels > Color Panel dropdown is set to in-panel color picker, you can display the color sliders and wheel within the properties panel by clicking the color picker button ![]() .
.
TIP: Holding Ctrl/Cmd and clicking the color picker button opens the alternate color picker to the one specified in the Preferences.
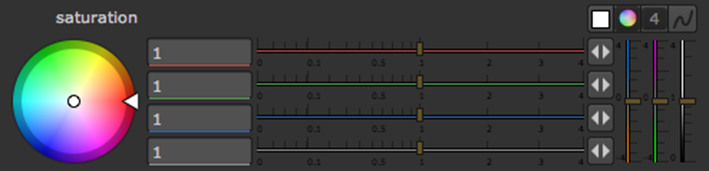
TIP: You can have several in-panel color pickers open at the same time.
• To adjust the hue, drag the marker on the edge of the color wheel (or the marker inside the wheel).
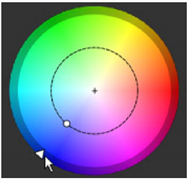
• To adjust the saturation, drag the marker inside the wheel.
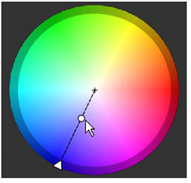
TIP: You can also Ctrl/Cmd+click on the color wheel to only affect the hue of the selected color, and Shift+click to only affect the saturation.
• To adjust the value (the brightness of the color), hold down Ctrl/Cmd+Shift and drag right or left.
• By default, the color wheel uses relative cursor positioning, which means the mouse position can be offset from the cursor position. This allows for very fine adjustments. However, if you prefer, you can activate absolute cursor positioning by holding down Alt. In this mode, there is always a one-to-one correspondence between the mouse and the cursor positions.
NOTE: If any of the red, green, or blue values are higher than 1, the marker inside the wheel turns red to indicate this.
If the red, green, and blue channels all have a value of less than 0.1, the marker turns blue.
If at least one channel is negative and at least one is positive, the hue indicator arrow turns red.
To decrement the value by 0.01, click on the arrow button ![]() . Use Shift+click for 0.1, and Alt+click for 0.001.
. Use Shift+click for 0.1, and Alt+click for 0.001.
To increment the value by 0.01, right-click on the arrow button ![]() . Use Shift+click for 0.1, and Alt+click for 0.001.
. Use Shift+click for 0.1, and Alt+click for 0.001.
You can also click and drag right or left on the buttons to scrub the value up or down. Use Shift+drag to scrub faster, and Alt+drag to scrub slower.
For information on the slider functions, see Color Slider Functions.
If your Preferences > Control Panels > Color Panel dropdown is set to floating color picker, you can display color sliders and a wheel in a floating window by clicking the color picker button ![]() .
.
TIP: Holding Ctrl/Cmd and clicking the color picker button opens the alternate color picker to the one specified in the Preferences.
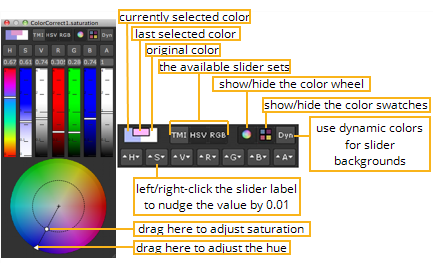
• From the TMI, HSV, and RGB buttons, select which slider set you want to display. The available slider sets are described under Color Slider Functions.
• To make the sliders horizontal rather than vertical, resize the color sliders window. When the window is wide enough, the sliders become horizontal.
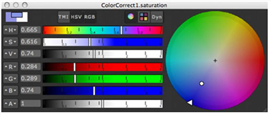
• If you want the background of the sliders to show what the value of the color would be if the sliders were set to the current position, click the Dyn button.
• Click the color wheel button  to cycle through three states: the color wheel, the color square, and hide color wheel/square.
to cycle through three states: the color wheel, the color square, and hide color wheel/square.
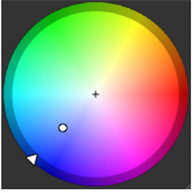
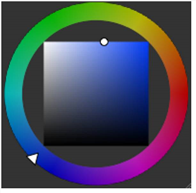
• To hide or show the color swatches, toggle the color swatches button  .
.
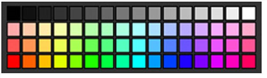
• To adjust the hue, drag the marker on the edge of the color wheel/on the circle (or the marker inside the wheel/square).
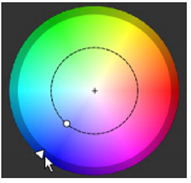
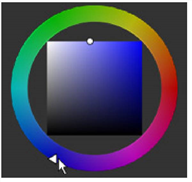
• To adjust the saturation, drag the marker inside the wheel/square.
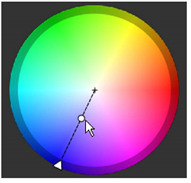
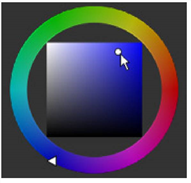
TIP: You can also Ctrl/Cmd+click on the color wheel to only affect the hue of the selected color, and Shift+click to only affect the saturation.
• To adjust the value (the brightness of the color), hold down Ctrl/Cmd+Shift and drag right or left.
• To zoom in and out of the color wheel, press Alt and drag right or left with the middle mouse button.
• To pan in the color wheel, press Alt and drag the mouse pointer over the color wheel.
• To reset the zoom and/or pan, middle-click on the color wheel (dependent on your mouse preferences).
NOTE: If any of the red, green, or blue values are higher than 1, the marker inside the wheel turns red to indicate this.
If the red, green, and blue channels all have a value of less than 0.1, the marker turns blue.
If at least one channel is negative and at least one is positive, the hue indicator arrow turns red.
To increment the value by 0.01, right-click on the slider label (e.g. R or A). To decrement the value by 0.01, left-click on the label. Use Shift+click for 0.1, and Alt+click for 0.001.
You can also click and drag right or left on a label to scrub the value up or down. Use Shift+drag to scrub faster, and Alt+drag to scrub slower.
For information on the slider functions, see Color Slider Functions.
When you have found a good color, you may want to save it in one of the color swatches for further use. To do so, adjust the color wheel or sliders until you are happy with the color, and right-click on the color swatch where you want to save it. You can also drag and drop a color into a color swatch from any other color button or swatch.
The rectangle above the sliders shows the original color (on the right) next to the currently selected color (on the left). When you drag the markers to adjust the color, the last selected color is shown in between these. To switch between the currently selected color and the original color, click on the rectangle.
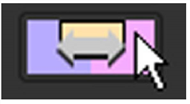
To open another color picker window while keeping the first window open, Ctrl/Cmd+Alt+click on another parameter’s color picker button.
These are the functions of the RGBA sliders:
• The red slider (R) lets you control the red channel’s value (or the first channel in a layer if you are processing another layer besides RGBA).
• The green slider (G) lets you control the green channel’s value (or the second channel in a layer if you are processing another layer besides RGBA).
• The blue slider (B) lets you control the blue channel’s value (or the third channel in a layer if you are processing another layer besides RGBA).
• The alpha slider (A) lets you control the alpha channel’s value (or the fourth channel in a layer if you are processing another layer besides RGBA).
These are the functions of the TMI sliders:
• The temperature slider (T) lets you control apparent color temperature by inversely affecting red and blue values (assuming your are processing the RGBA layer).
To cool (that is, increase the blue channel’s value, while decreasing the red channel’s), drag up. To heat (increase the red channel’s value, while decreasing the blue channel’s), drag down.
• The magenta/green slider (M) lets you control the mix of green and magenta hues.
To add more magenta (increase the red and blue channels’ values, while decreasing the green channel’s), drag up. To add more green (increase the green channel’s value while decreasing the red and blue channels’), drag down.
• The intensity slider (I) lets you simultaneously control the red, green, and blue channel values.
To increase the value of all channels by the same amount, drag up. To decrease the value of all channels by the same amount, drag down.
These are the functions of the HSV sliders:
• The hue slider (H) lets you control the color’s location on the traditional color wheel (for example, whether the color is red, yellow, or violet).
• The saturation slider (S) lets you control the intensity or purity of the color.
• The value slider (V) lets you control the brightness of the color (the maximum of red, green, and blue values).
NOTE: The HSV sliders are only available in the floating color picker window. In the in-panel color picker, you can use the color wheel to adjust hue, saturation, and value. See To Use the In-Panel Color Wheel.