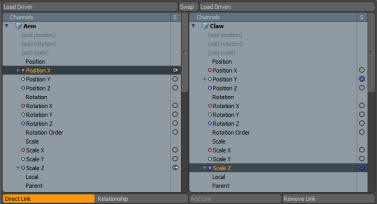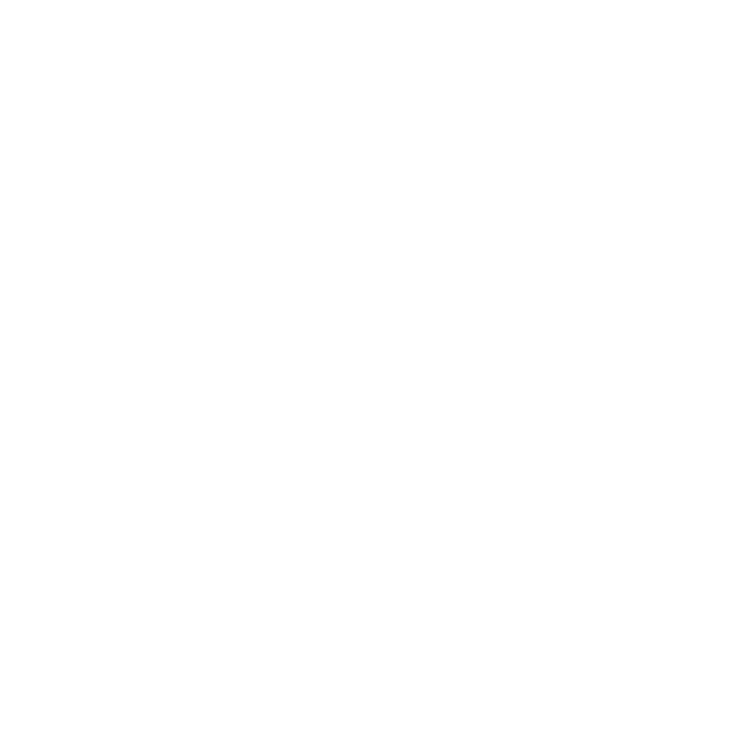Using Channels
With the Channel Links viewport you can define and manage linked channels. In Modo, channel links are a way for the property of one item to control the property of another.
If you select two items before opening the viewport, Modo automatically populates the Driver/Driven channels. The selection order is important because the first item selected becomes the driven channel, and the second item becomes the driver. You can also load an item into a specific column by selecting the item in any 3D viewport (or the Item list) and clicking the Load Driver or Load Driven button at the top of the Channel Links viewport. Clicking the Swap button switches the driven item with the driver.
To define a link between two channels, select any two channels (one from each column), specify the type of link to define (Direct Link or Relationship), and click the Add Link button. The S (Status) column updates to reflect the link. The driver channel displays a tiny arrow over the keyframe indicator dot ![]() to indicate its controlling state. The driven channel displays a small gear
to indicate its controlling state. The driven channel displays a small gear ![]() to indicate that it is being controlled by another channel. To remove a link, select any driven or driver channel and click Remove Link.
to indicate that it is being controlled by another channel. To remove a link, select any driven or driver channel and click Remove Link.
Direct Link
When you define a Direct Link, Modo uses the value of the driving channel to directly control the value of the driven channel. For example, if the Position X of the locator drives the Scale Z of the Mesh Item, positioning the locator item at 1 meter on the X axis scales the Z axis on the Mesh Item to 100%. At this position, it appears to do nothing, but if you move the X position of the locator to 2 meters, the Mesh Item scales to 200%. Once you specify the link, you only need to keyframe the driving item.
Relationship
A Relationship is similar to a Direct Link; however, the link itself can be non-linear and defined by a graph. With a Direct Link, any modification to the driver instantly affects the driven item, but once you link a Relationship, you must define the relationship, itself, numerically in the Relationship interface window that appears in the 3D viewport.
Note: If you don't see the Relationship interface window right away, you may need to select the Relationship Modifier item in the Items list under the scene item. If it is not initially visible, click the + to expand the item.
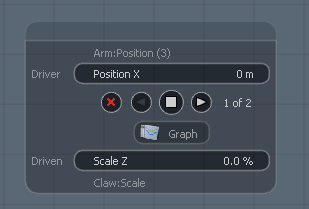
The Relationship interface window provides all the necessary information about the channel relationship. Modo lists the Driver channel on top; it lists the Driven channel on the bottom. The linked channel names appear in the darker area. Clicking and then dragging over the channel's name adjusts the value interactively. By clicking the value itself you can type a value. You can click the four round buttons in the middle to define the value relationship with set values called keys. The red X deletes a key, and the white square creates a key. Click the two small arrows to jump between keyframes.
The graphic shows the X Position channel linked to the Scale Z channel. If you set a value keyframe at 0 meters for the X Position and 0% for Scale Z, when the driver is at 0 meters, there is no scale change on the Z axis for the Mesh Item. Change the scale value to 100% and the Position X value to 10 meters, and then click the white square to set a keyframe. That effectively sets the relationship. Now, when the first item moves to 10 meters in the X direction, the Z scale of the Mesh Item automatically scales 100%. To visually see the relationship curve, click the Graph button to open the Graph Editor.
You can see that Modo places the generated keyframes into the Value channel of the relationship modifier item. The driver values appear along the length and the driven values, the height. The yellow line graphs the relationship between the two channels and smoothly interpolates between values. Modifying the slope and weight of the keyframes modifies the in-between interpolation values. For more on modifying graph editor keyframes, see the Graph Editor topic. For more information on the Relationship modifier and its usage, see Channel Modifiers.