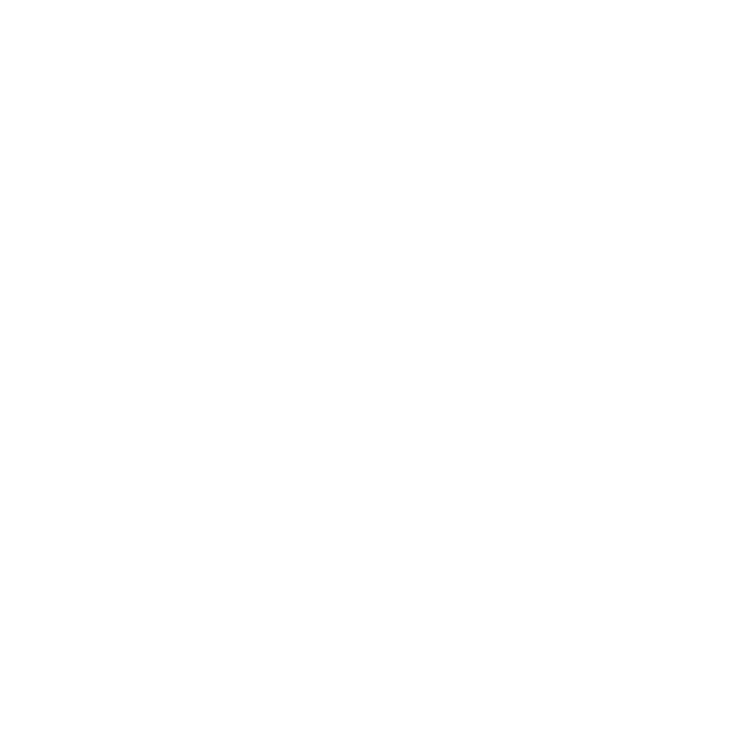Anaglyph
If you’re working on a stereoscopic or multi-view project, you can use this node to convert your input into an anaglyph image. By default, the left input is filtered to remove blue and green, and the right view to remove red.
Anaglyph images produce a 3D effect when viewed with two-color anaglyph glasses.
See also MixViews and SideBySide.
Inputs and Controls
|
Connection Type |
Connection Name |
Function |
|
Input |
unnamed |
The image you want to convert into an anaglyph image. This input needs to contain at least two views, one for the left eye and another for the right eye: • If your input is an .exr file, the file may already contain both views. This is because .exr files support multiple views in a single file. • With any other file types, you need to have separate files for the left and right views. You can combine these files into a single input using a JoinViews node. |
|
Control (UI) |
Knob (Scripting) |
Default Value |
Function |
|
Anaglyph Tab |
|||
|
views |
views |
N/A |
The views to use for the left and the right eye. |
|
amtcolor |
amtcolour |
0 |
By default, Anaglyph converts the input images into grayscale images. To add color into the images, select a value between 0 (grayscale) and 1 (colored) here. Note: If the images include areas that are very red, green, or blue, adding more color into them may not produce the best possible results. |
|
(right=red) |
swap |
disabled |
When enabled, the colors are inverted so that the red channel is used from the right input and the blue and green channels from the left. |
|
horizontal offset |
offset |
0 |
Sets where the images appear in relation to the screen when viewed with anaglyph glasses. To have the images appear in front of the screen, you would usually enter a negative value. To have the images appear further away, you would usually enter a positive value. (This is not the case if you have swapped the left and right views around.) |